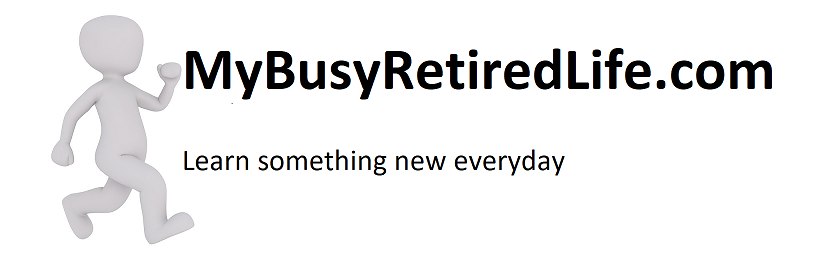How to add a single related article link in WordPress
Adding a related article link to your WordPress posts is good for your SEO. I won’t get into that part of the reason for doing so. But I will say that providing a related article link in your posts is good for your users. It provides more information that they may have interests in. It keeps them on your website that much longer.
So if you have a lot of content and want to get more exposure then a related article link is good for you and your website. I started out by putting up one or two related article links per post. But lately, it seems that I have more than two and sometimes up to eight related articles. So it became important to reduce the clutter. Still, I wanted to get the information from more than two related articles on the screen with one link.
Looking for simple
I began to think about search results of my website. Wouldn’t it be great if one link could serve up ten articles on one page? That’s what a search results page would do. So I began to look for answers to this new problem. I found some articles that mentioned modifying the search page template. This template is in the theme used. Whoa! That was way too deep into the HTML language than I wished to go. Where was the simple fix? I wanted something that I could copy and paste. Maybe add a word or two then copy and paste. I didn’t find it, but then I stumbled upon a solution.
Copy and Paste
Copy and paste is my kind of solution. Maybe I may have to go into the text editor part of WordPress. But that is OK with me for a little copy and paste. So what was my final solution?
Search Bar in the Widget area
For my user’s convenience, I have a search bar in the widget area for searching my website. This is where I found the answer. I visited my website and went to that search bar. I entered a search term and looked at the search results page to see if it delivered what I was looking for. Once I had the right word and it delivered the right search results I copied the URL. Then I went to my post and entered the text for the link. Now using the link builder I highlighted the text to use for linking and the link icon. Now I could paste the copied URL and make sure the link text was right and update it. It turned out to be just as simple as that.
Appearance is everything
The appearance of the related articles needs to be constant and unique on my website. This way my users could clearly distinguish it from any other link. So for my website, the related articles link part is in bold and green. This is different from my other links and very easy to tell the difference. It looks like this:
Related Articles: this will be the linked to text
How it is done step by step
- Make sure you have a search bar for your website somewhere on your post page.
- Click on the preview button for your post and locate your search bar.
- Enter the search term in the search bar and verify the results.
- If the results are what you need, go to the URL bar at the top of the screen and copy the URL.
- Go to your post page window and enter your related article text.
- Highlight the text you will be using to link to.
- Go to the insert/edit link icon on the editor bar and click it.
- The link bar will pop up, click on the link options icon(looks like a gear).
- The insert/edit link window will pop up.
- Paste the URL and verify that the link text is correct.
- Check the Open link in a new tab and click the add link button.
- Click Save Draft button and then click the Preview button.
- Verify that the link works properly.
That’s it your done and now you should have one related article link that will deliver many articles with one click.
Related Articles: More WordPress Articles
( By WordPress.Nafsadh at en.wikipedia [GPL (http://www.gnu.org/licenses/gpl.html)], from Wikimedia Commons )
Liked This Post? You May Like These:
Latest posts by RayC. (see all)